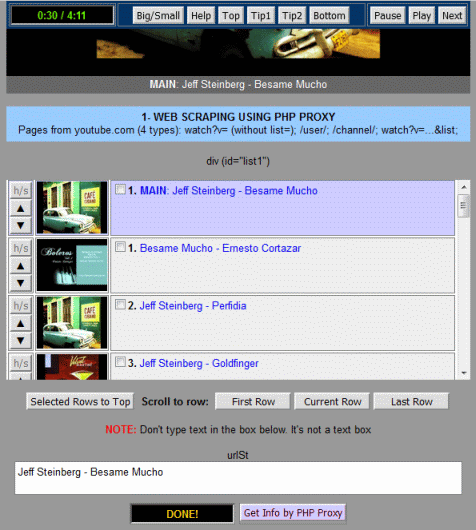TEXT ON IMAGE WITH HELP
Happy New Year 2023
I hope that the coming year
bring you peace and prosperity.
bring you peace and prosperity.
|
Type new text1 |
Type new text2 |
Choose for text1:
Serif Sans-serif Cursive MonteCarlo Pinyon Script
Alegreya SC Oswald Bona Nova
Font style: normal italic
font size color
Choose for text2: (scroll down to use)
Serif Sans-serif Cursive MonteCarlo Pinyon Script
Bona Nova Alegreya SC
Font style:
normal
italic
Serif Sans-serif Cursive MonteCarlo Pinyon Script
Alegreya SC Oswald Bona Nova
Font style: normal italic
font size color
Choose for text2: (scroll down to use)
Serif Sans-serif Cursive MonteCarlo Pinyon Script
Bona Nova Alegreya SC
font size color
image width image opacity
Method A- If this html file is located on Internet, tap "Download image" (to your Ipad). END!
Method B- If this html file is on your Ipad: Don't tap "Download image"
but tap "Create final image"
Preview :
When you see the final image
you can download it to your Ipad: Press it then choose "Add to Photos"
When this html file is located online, you can also use the method B to download image.
This website was created using an Ipad. Therefore, it is best to use an Ipad to "run" this page
I assume your ipad doesn't have a mouse and (physical) keyboard.
So you have the following activities:
use your finger to "tap" on a button (equivalent to a mouse click)
Press your index finger on an element (eg a div containing a group of text) and move it somewhere else (equivalent to mouse drag)
You can also use your PC or Laptop to use this website. After creating the "final image", right click on the image to download it to your PC.
Don't use mobile phone to work with this webpage
Please perform the following steps:
1- Find item 3-
- Tap on "Choose File" button, select "Photo Library", select an image (.jpeg, .jpg or .png), tap "use".
2- Find item 1-
- Tap the "Hide/Show" button to make item 1 hidden, so you can easily see two groups of text on the image.You can drag the group of text to the bottom of the image to see it.
Note that if text1 and text2 are considered as two layers of clouds in the sky, text1 is higher than text2.
Next, let use item 2-
- Choose a font family: serif, cursive, Pinyon Script, etc...
- Choose the font style (normal) or italic (italic)
- Drag the circle button on the slider to choose the font size.
- Tap color button to choose font color.
3- Tap the "Hide/Show" button of item 1- again to show item 1- with two text boxes text1 and text2
- In turn, type new texts (can press "Enter" key to create newline) into those cells.
Right above those two boxes there is a frame for you to observe the changing text. The characters appear as soon as you type the keyboard key.
4- Use your finger (or mouse when using a PC) to drag two groups of text to some position inside the image.
5- Find item 4-
- Tap "Image on canvas" button
- Tap the button "Create final image"
The final image appears at the bottom of the web page.
- Use your index finger to press on this image, after about a second you see the image sink and a menu appears. You need to select "Add to Photos".
- Open the "Photos" app and you'll see the photo with the texts you just created.
I assume your ipad doesn't have a mouse and (physical) keyboard.
So you have the following activities:
use your finger to "tap" on a button (equivalent to a mouse click)
Press your index finger on an element (eg a div containing a group of text) and move it somewhere else (equivalent to mouse drag)
You can also use your PC or Laptop to use this website. After creating the "final image", right click on the image to download it to your PC.
Don't use mobile phone to work with this webpage
Please perform the following steps:
1- Find item 3-
- Tap on "Choose File" button, select "Photo Library", select an image (.jpeg, .jpg or .png), tap "use".
2- Find item 1-
- Tap the "Hide/Show" button to make item 1 hidden, so you can easily see two groups of text on the image.You can drag the group of text to the bottom of the image to see it.
Note that if text1 and text2 are considered as two layers of clouds in the sky, text1 is higher than text2.
Next, let use item 2-
- Choose a font family: serif, cursive, Pinyon Script, etc...
- Choose the font style (normal) or italic (italic)
- Drag the circle button on the slider to choose the font size.
- Tap color button to choose font color.
3- Tap the "Hide/Show" button of item 1- again to show item 1- with two text boxes text1 and text2
- In turn, type new texts (can press "Enter" key to create newline) into those cells.
Right above those two boxes there is a frame for you to observe the changing text. The characters appear as soon as you type the keyboard key.
4- Use your finger (or mouse when using a PC) to drag two groups of text to some position inside the image.
5- Find item 4-
- Tap "Image on canvas" button
- Tap the button "Create final image"
The final image appears at the bottom of the web page.
- Use your index finger to press on this image, after about a second you see the image sink and a menu appears. You need to select "Add to Photos".
- Open the "Photos" app and you'll see the photo with the texts you just created.
The following picture is an example of using this program
Font families: Bona Nova (italic) and Pinyon Script
Download it: press it, choose "Add to Photo" (Ipad) or use right mouse clicking (PC)
Font family: serif; fon style: italic